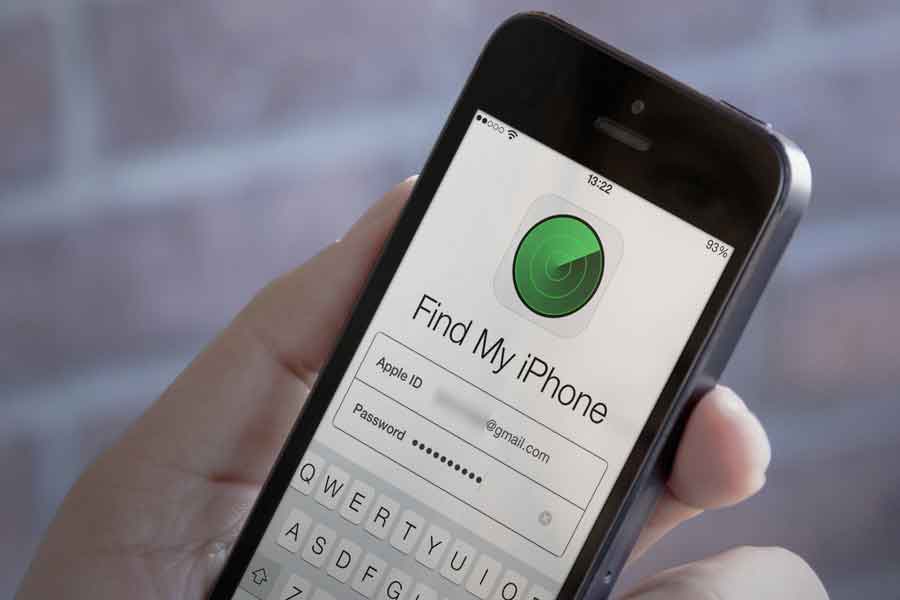Apple will no longer fix iPhones that have been reported stolen or lost through the GSMA Device Registry. This means that Apple Store staff and Apple Authorized Support Providers will refuse to repair iPhones that have been identified as lost in the MobileGenius or GSX systems that they use to provide customer service.
According to an internal memo obtained by MacRumors, Apple will now check the GSMA Device Registry database to see if an iPhone has been recorded as lost before proceeding with the repair process. If an iPhone is “reported as missing” in the database and company’s internal systems, the technicians must deny the repair.
What’s GSMA Device Registry?
The GSMA global register is a database of serial numbers and associated statuses of the devices, such as lost, stolen, and fraudulent. The register also specifies whether or not an item is on a payment plan. The state of registered devices informs what actions should be taken by individuals who handle them. For example, if a device is reported stolen, it will be denied network connection and will not be purchased or sold. This data is useful in cases of device theft, digital fraud, and security concerns.
How to enable or disable ‘Lost Mode’ on Apple devices?
If you’ve misplaced your iPhone, follow this step-by-step guide to enable Lost Mode on Apple devices. It’s worth mentioning that turning on the lost mode modifies the device’s functionality in various ways. When a message or notice is received, Apple claims the device will not show alerts or play a sound. The device, on the other hand, can still receive phone and FaceTime calls. All of the alarms go off, and Apple Pay, as well as any linked credit or debit cards, is disabled.
Users with an iPhone, iPad, iPod touch, or Apple Watch can view their device’s current location on a map, as well as any updates. Users can also choose to have a custom message shown to indicate that the device has been misplaced or how to contact them if it is found.
How to enable Lost Mode on iPhone?
Step 1: Click All Devices under Find My iPhone on iCloud.com
Step 2: Select the device you’d like to put in Lost Mode now
Step 3: Click Lost Mode or Lock
How to disable Lost Mode on iPhone?
Step 1: Click All Devices under Find My iPhone on iCloud.com
Step 2: Now, choose the device that is in Lost Mode
Step 3: Click Lost Mode, after that click Stop Lost Mode
Step 4: Confirm your selection.
Alternatively, by entering your passcode on the device, you can turn off Lost Mode.
Also Read: Stalkers can track you using Apple AirTags; here’s how to prevent yourself