Highlights
- Use Google Photos’ built-in tool to remove duplicate files.
- Samsung Galaxy users can utilize the Gallery app’s duplicate cleaner.
- Manage duplicates manually with file manager apps like Files by Google.
- Explore third-party apps for dedicated duplicate photo cleaning solutions.
In today’s digital age, our smartphones are the depositories of countless memories captured in the form of photographs.
Only the ability to share the photos and download them easily leads to instances where one single photograph resides twice or thrice on your device, deceptively hogging precious space in your phone’s storage.
But worry not, for that is exactly what we are here to deal with.
Read away and free your Android phone from those pesky duplicate photos hogging storage and restore order in your gallery.
Method 1: Google Photos
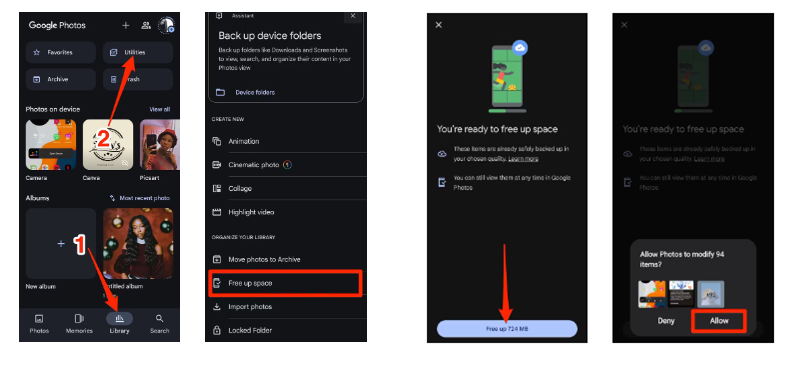
If you are using Google Photos as your key photo manager, it comes preloaded with a tool to help do away with the duplicate files you have stored on the cloud.
- Open the Google Photos app.
- Navigate to Library > Utilities.
- Scroll down and select “Free up space.”
- Google Photos will display the amount of space it can reclaim by removing duplicates.
- Tap the “Free up” button at the bottom of the screen.
- Confirm by tapping “Allow” when prompted.
Method 2: Samsung Gallery’s Duplicate Cleaner
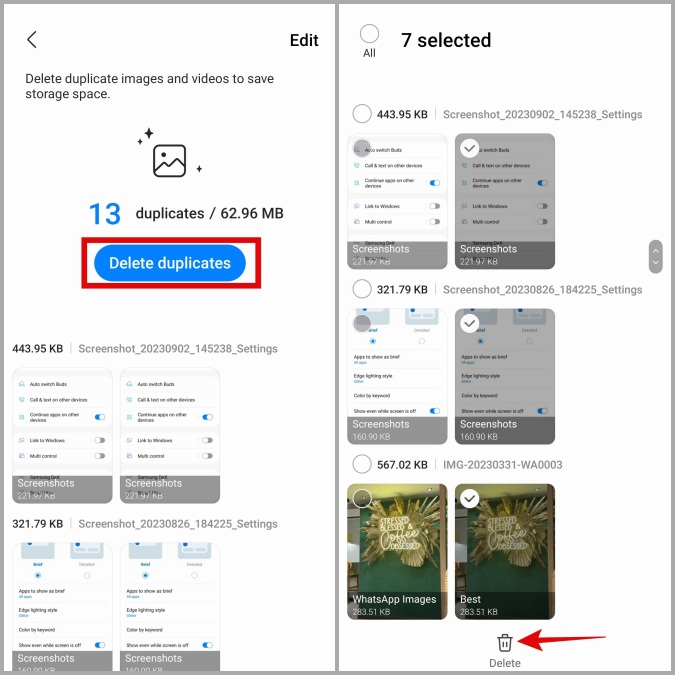
Samsung Galaxy users have the added convenience of the Gallery app’s built-in duplicate detection and cleaning capabilities.
- Open the Gallery app.
- Tap the menu icon in the lower-right corner.
- Select “Suggestions.”
- Under the “Clean out” section, tap “Delete duplicate pictures.”
- Select the duplicate photos you wish to remove by tapping on them.
- Tap “Delete” at the bottom of the screen.
- Confirm by selecting “Move to Trash.”
Method 3: File Manager Approach
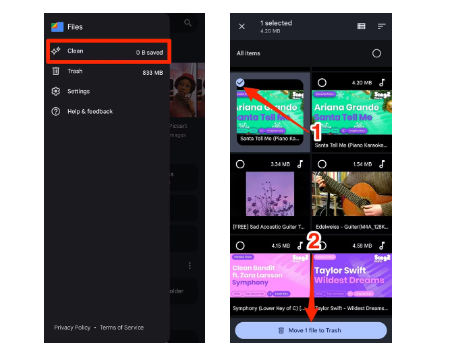
For those who prefer a more hands-on approach, your Android phone’s file manager app can be a valuable tool in identifying and deleting duplicate photos.
Files by Google (for Google Pixels and select Android devices):
- Open the Files by Google app.
- Tap the menu icon and select “Clean.”
- On the “Duplicate files” card, tap “Select files.”
- Check the boxes next to the duplicate photos you want to delete.
- Tap “Move X to Trash” at the bottom, then confirm.
Samsung My Files (for Galaxy devices):
- Open the My Files app.
- Go to “Utilities” > “Manage storage” > “Duplicate files.”
- Select the duplicate photos you want to remove.
- Tap “Delete” at the bottom, then confirm.
Method 4: Third-Party Duplicate Photo Cleaners
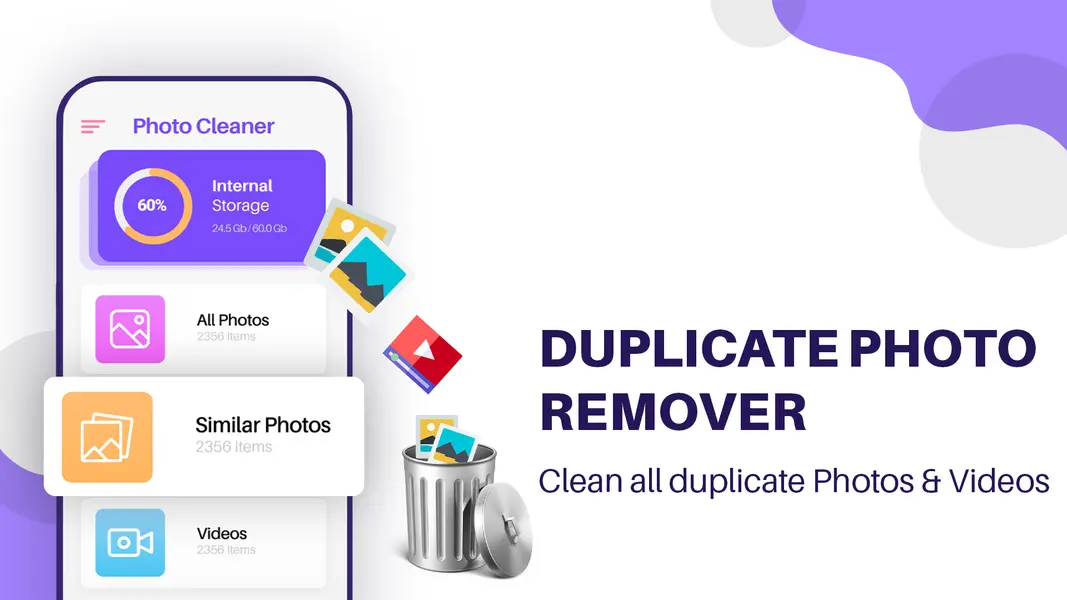
If you prefer a dedicated solution, there are numerous third-party duplicate photo cleaner apps available on the Google Play Store.
Search for keywords like “duplicate photo cleaner” and read reviews before installing any app to ensure privacy and security.
By following these methods, you can effortlessly declutter your Android phone’s gallery, freeing up valuable storage space and ensuring a more organized photo experience.
Say goodbye to duplicate photos and embrace a streamlined, clutter-free digital life.
FAQs
How can I remove duplicate photos using Google Photos?
Open Google Photos, navigate to Library > Utilities, and select “Free up space.” The app will identify duplicates and prompt you to delete them.
Is there a built-in tool for Samsung Galaxy users to delete duplicate photos?
Yes, open the Gallery app, tap the menu icon, select “Suggestions,” and then tap “Delete duplicate pictures” under the “Clean out” section.
Can I use the Files by Google app to delete duplicate photos?
Yes, open Files by Google, tap the menu icon, select “Clean,” and then choose “Duplicate files” to identify and delete duplicates.
Are there third-party apps that can help remove duplicate photos on Android?
Yes, there are many third-party apps available on the Google Play Store. Search for “duplicate photo cleaner” and choose one with good reviews for security and effectiveness.
What should I do if I don’t see the option to remove duplicates in my gallery or file manager?
Ensure your app is updated to the latest version. If the option is still missing, consider using a third-party app or manually deleting duplicates through your file manager.
Also Read: Google Photos Update Introduces New Video Creation Tool for Easier Sharing
Also Read: Google Photos Introduces New AI-Driven Organizational Features
Also Read: Google Photos Enhances User Experience with New Photo Stacks Feature
