Highlights
- The Shortcuts bar on iPads can interfere with multitasking.
- It changes size based on the app, taking up valuable screen space.
- The bar often covers important UI elements in Slide Over or Split View.
- You can hide the bar to improve your multitasking experience.
Right, let’s talk about this annoying little feature on iPads when you’re using an external keyboard.
Apple’s gone and put this thing called the Shortcuts bar at the bottom of your screen.
Sounds helpful, doesn’t it? Well, not really.
The problem is, this Shortcuts bar keeps getting in the way.
It’s especially a pain when you’re trying to multitask with multiple apps open.
Let me break it down for you.
So, this bar changes size depending on what app you’re using.
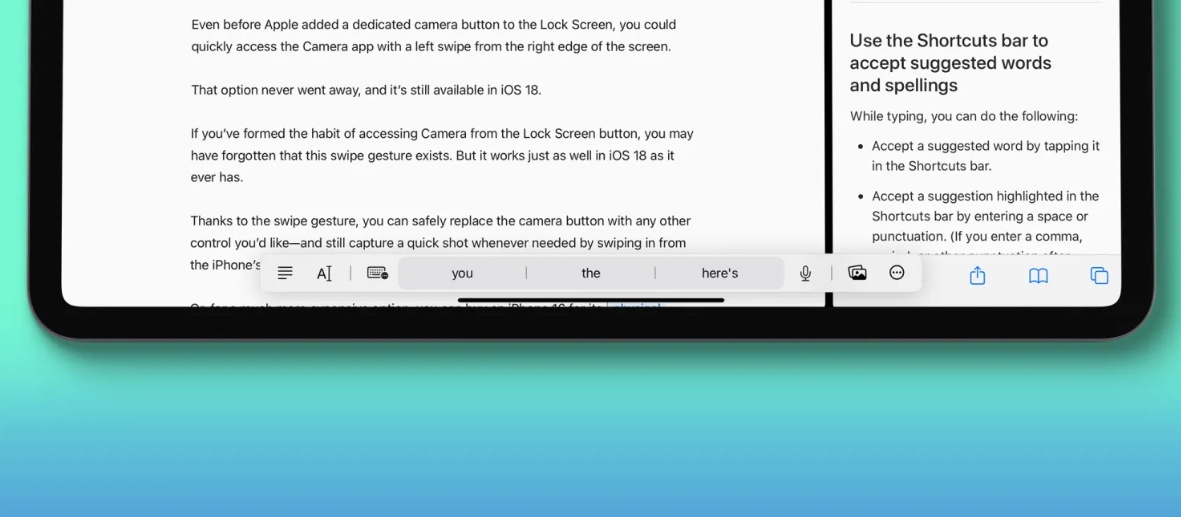
It’s always got this big space in the middle for typing suggestions.
Now, if you’re like me and you’re using a proper keyboard with your iPad, these suggestions are about as useful as a chocolate teapot.
Then you’ve got all these other buttons for keyboard settings, text formatting, and whatnot.
It all depends on what app you’re in.
The thing is, even when it’s not doing much, it’s still taking up space.
And when it’s got lots of features, it’s basically hiding half your screen.
Here’s a real-world example for you.
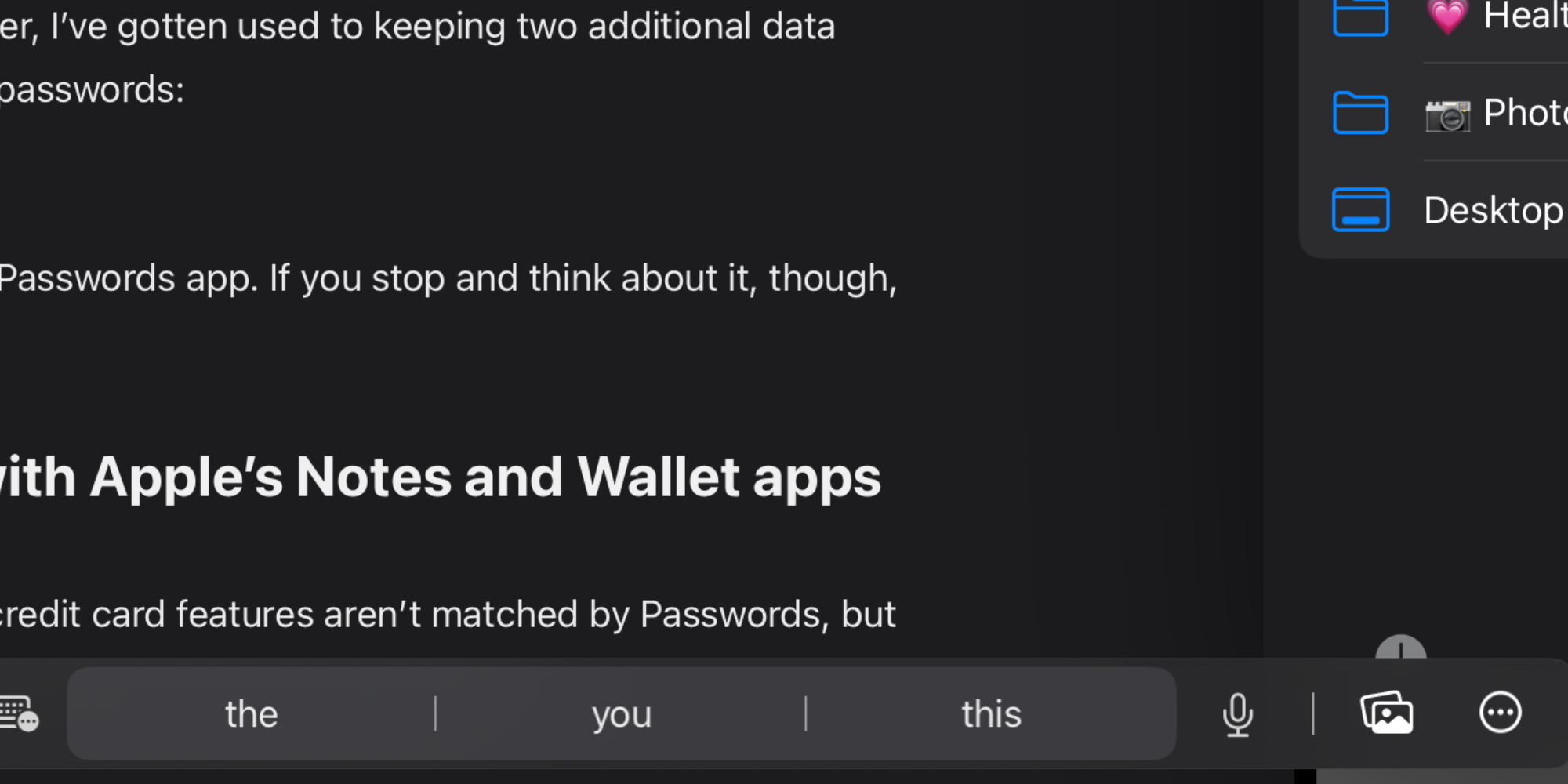
Say you’re writing something in Ulysses and you want to check Slack or your Files.
You pull them up in Slide Over or Split View. Great, right?
Except now the Shortcuts bar is covering up the tab bar at the bottom of these apps.
Can’t see your DMs in Slack or your recent files.
Bit of a nightmare, really.
But don’t worry, there’s a fix. You can hide this pesky bar. Here’s how:
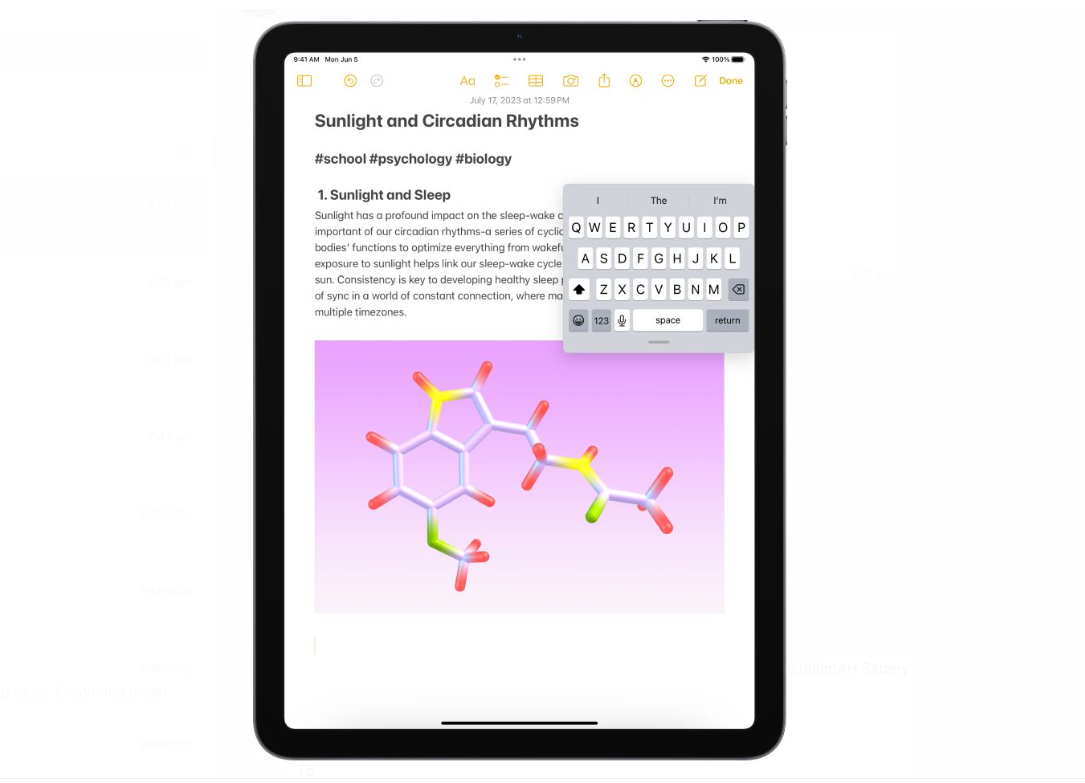
- Tap the keyboard icon in the bar and select ‘Minimize’.
- Or, if you’re feeling fancy, just grab the bar and drag it into a corner.
Either way, it’ll shrink down into a little floating island that just sits in the corner, minding its own business.
You can always bring it back if you need it, but honestly, once it’s out of the way, you’ll wonder how you ever put up with it in the first place.
So there you have it.
A simple fix for a frustrating feature. Your multitasking experience on the iPad just got a whole lot smoother.
FAQs
What is the Shortcuts bar on an iPad?
The Shortcuts bar is a feature on iPads that appears at the bottom of the screen when using an external keyboard.
It provides typing suggestions and quick access to various keyboard settings and text formatting options.
Why is the Shortcuts bar problematic when multitasking on an iPad?
The Shortcuts bar can be problematic because it takes up screen space and often covers important UI elements, making it difficult to see or interact with other apps in Slide Over or Split View modes.
How does the size of the Shortcuts bar change?
The size of the Shortcuts bar changes depending on the app you are using.
It always includes a space for typing suggestions and additional buttons for various functions, which can vary by app.
Can the Shortcuts bar be minimized on an iPad?
Yes, the Shortcuts bar can be minimized. You can tap the keyboard icon in the bar and select ‘Minimize,’ or you can drag the bar into a corner to shrink it into a floating island.
Will hiding the Shortcuts bar improve my iPad multitasking experience?
Hiding the Shortcuts bar can significantly improve your multitasking experience by freeing up screen space and preventing it from covering important parts of other apps, making your workflow smoother.
Also Read: iPad Pro (2024): Design, Processor, Cameras, Display, and, What To Expect
Also Read: iPad Pro Series Surpasses iPhone in Latest Antutu Benchmark Scores
