Highlights
- WhatsApp has a hidden menu to quickly mark all chats as read.
- Press and hold the active filter button (All, Unread, Favorites, Groups) to reveal the hidden menu.
- Select “Mark as Read” to clear unread messages instantly.
- This trick is faster and more efficient than manually marking each chat as read.
- It is particularly useful for managing group messages.
“Declutter” is not just a buzzword.
Our modern world is full of clutter, be it our lives offline or online.
In today’s connected world, even a seemingly small task like managing notifications can be quite daunting.
Popular messaging app such as WhatsApp often adds to this clutter.
This is especially true now that every company has started WhatsApp marketing.
Some companies today manage their entire Customer Care with WhatsApp. What we end up with is a host of unwarranted WhatsApp messages.
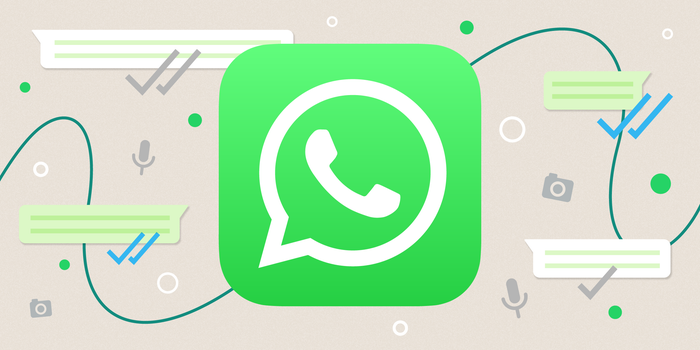
But what if we tell you that there is a secret way to manage this clutter of WhatsApp messages?
A hidden feature that helps you clear unread messages quickly?
Let us explain.
Traditionally, clearing these notifications was a hassle.
You had to mark each chat as read manually.
However, WhatsApp’s hidden menu makes this process much easier and keeps your WhatsApp inbox organized.
How to Quickly Clear WhatsApp Notifications?
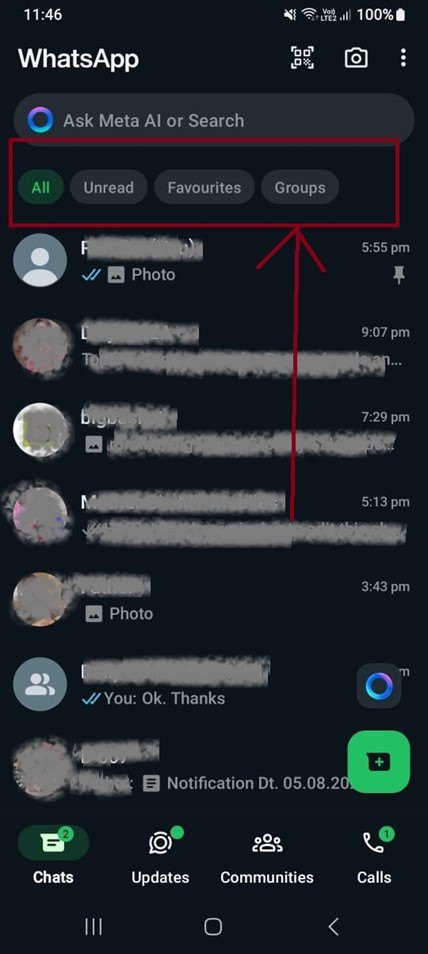
- First, make sure you can see the filter buttons—All, Unread, Favorites, and Groups—at the top of your chat list. In case you can’t, pull down the WhatsApp Chat list screen from the top. The filter button should appear right below the search bar.
- Next, Press and hold the active filter, usually highlighted in green. This will reveal a hidden menu.
- In this menu, you’ll see an option called “Mark as Read.” Select this option.
Choosing “Mark as Read” will clear the unread status of all chats shown on your screen instantly.
If you’re on the “All” or “Unread” tab, this action will mark all messages as read.
The “Favourites” filter has an extra option for managing favourite contacts.
This hidden feature is especially useful if you’re in many groups and unread messages pile up quickly.
It saves time and helps keep your digital life organized and stress-free.
Traditionally, you had to long-press a chat, select “Select All,” and then mark them as read.
While the time saved might seem small for users with few chats, it becomes significant as your chat list grows.
By using this simple trick, you can better manage your notifications and enjoy a more focused digital experience.
FAQs
Q1. How can I quickly mark all chats as read on WhatsApp?
Answer. To quickly mark all chats as read, press and hold the active filter button (All, Unread, Favorites, Groups) at the top of your chat list.
This will reveal a hidden menu with the option “Mark as Read”. Selecting this option will clear the unread status of all chats shown on your screen instantly.
Q2. How do I format text in WhatsApp messages?
Answer. You can format text in WhatsApp by using special characters:
- Bold: Add an asterisk (*) before and after the text (e.g., bold).
- Italics: Add an underscore (_) before and after the text (e.g., italics).
- Strikethrough: Add a tilde (~) before and after the text (e.g., ~strikethrough~).
- Monospace: To monospace your message, place three backticks on both sides of the text:“`text“`
- Bulleted list: To add a bulleted list to your message, place an asterisk or hyphen and a space before each word or sentence: * text * text
- Numbered list: To add a numbered list to your message, place a number, period, and space before each line of text: 1. Text, 2. Text
- Quote: To add a quote to your message, place an angle bracket and space before the text: > text
- Inline code: To add inline code to your message, place a backtick on both sides of the message: `text`
Q3. Can I send disappearing messages on WhatsApp?
Answer. Yes, you can enable disappearing messages for specific chats.
Open the chat, tap the contact’s name at the top, select “Disappearing Messages,” and turn it on.
Messages in that chat will disappear after seven days.
Q4. How can I share my live location on WhatsApp?
Answer. To share your live location, open the chat where you want to share it, tap the attachment icon (paperclip), select “Location,” and then choose “Share live location.”
You can select the duration for which your live location will be shared.
Q5. Is there a way to star important messages for easy access later?
Answer. Yes, you can star important messages by long-pressing the message and tapping the star icon.
To view starred messages, go to the chat, tap the three dots (menu), and select “Starred messages.”
Also Read: Here’s How You Can Use Meta AI on WhatsApp: Translate, Calculate, and More!
Also Read: WhatsApp Video Notes Feature Being Tested for Better Chat Communication
